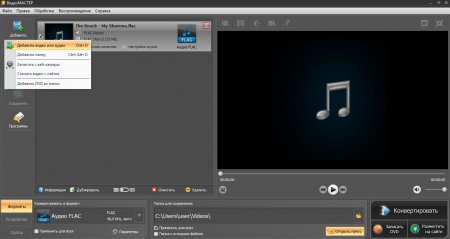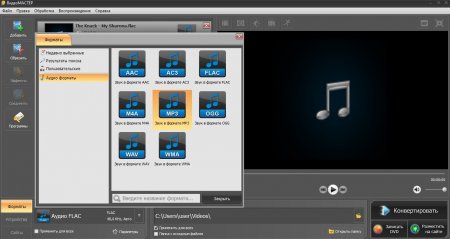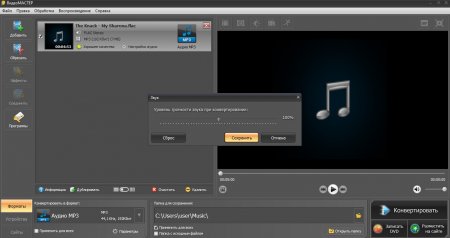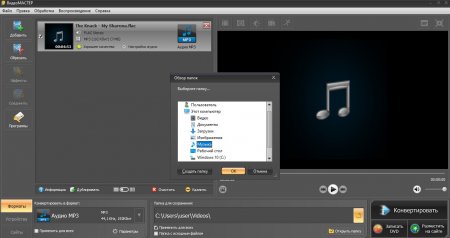Как конвертировать FLAC в MP3 без потери качества
Компьютер выдает неизвестную ошибку при попытке послушать песню или мобильный телефон не отображает в плейлисте загруженный трек? Скорее всего, вам нужно преобразовать аудио в другой формат. ВидеоМАСТЕР поможет быстро сконвертировать аудиодорожку в аудиоформаты, которые поддерживаются всеми современными проигрывателями. Рассказываем, как конвертировать FLAC в MP3 в этой программе и сохранить оригинальное качество звучания.
Стандартные проигрыватели не всегда распознают этот формат, поэтому часто возникает вопрос, чем открыть такие файлы. Еще один минус в том, что это расширение отличается большим размером. Чтобы сэкономить место на флэшке или проиграть песню на телефоне, нужно переконвертировать трек в другой аудиоформат.
Некоторые плееры предлагают такую функцию, к примеру, foobar2000 имеет возможность конвертирования – нужно лишь найти опцию FLAC to MP3. Однако при этом дорожка значительно просядет по качеству звучания. Поэтому лучше воспользоваться программой ВидеоМАСТЕР — в ней вы сможете произвести максимальное сжатие без потери качества. К тому же софт полностью переведен на русский язык.
Однако ВидеоМАСТЕР – это не просто быстрый конвертер FLAC в MP3. Он представляет из себя оптимальное решение для обработки видео- и аудиофайлов, в котором можно:
Как переформатировать FLAC в MP3 с помощью ВидеоМАСТЕРА
Формат FLAC использует алгоритм сжатия Lossless, поэтому отличается высоким качеством звука. Этим объясняется его популярность у меломанов, которые часто упаковывает песни в плейлист с расширением FLAC.Стандартные проигрыватели не всегда распознают этот формат, поэтому часто возникает вопрос, чем открыть такие файлы. Еще один минус в том, что это расширение отличается большим размером. Чтобы сэкономить место на флэшке или проиграть песню на телефоне, нужно переконвертировать трек в другой аудиоформат.
Некоторые плееры предлагают такую функцию, к примеру, foobar2000 имеет возможность конвертирования – нужно лишь найти опцию FLAC to MP3. Однако при этом дорожка значительно просядет по качеству звучания. Поэтому лучше воспользоваться программой ВидеоМАСТЕР — в ней вы сможете произвести максимальное сжатие без потери качества. К тому же софт полностью переведен на русский язык.
Шаг 1. Скачайте ВидеоМАСТЕР
Загрузите инсталлятор программы и запустите установку двойным щелчком мыши. После распаковки софта запустите конвертер и импортируйте аудиофайл. Для этого нажмите кнопку «Добавить» в левой колонке и кликните по первой строчке «Добавить видео или аудио». Также можно просто перетащить файл из папки в окно программы.Шаг 2. Установите настройки
В нижнем левом углу конвертера находятся варианты для выхода. Кликните по кнопке «Форматы» и найдите пункт «Звук в формате MP3». Дополнительно настроить параметры сжатия можно, кликнув по кнопке «Параметры». Чтобы уменьшить размер файла без потери качества, можно установить частоту и битрейт в два или полтора раза меньше оригинального.Также вы можете отрегулировать громкость дорожки. Эта функция находится в пункте меню «Обработка». Выберите строчку «Работа со звуком» и найдите подпункт «Изменить громкость». Отрегулируйте параметр, двигая ползунок в окне настроек, и нажмите «Сохранить» для применения изменений.Шаг 3. Запустите преобразование
По умолчанию все обработанные файлы сохраняются в системную папку «Видео». Вы можете вручную указать директорию для экспорта. Для этого в нижней центральной части программы найдите строчку «Папка для сохранения». Кликните по желтой иконке и укажите, куда вы хотите сохранить файл. После этого нажмите «Конвертировать», чтобы запустить преобразование.Однако ВидеоМАСТЕР – это не просто быстрый конвертер FLAC в MP3. Он представляет из себя оптимальное решение для обработки видео- и аудиофайлов, в котором можно:
- Вытянуть аудиодорожку из фильма любой продолжительности;
- Импортировать и обработать видеоролики напрямую из ВК и YouTube;
- Заменять или удалять аудио в видеофайлах;
- Провести озвучку видео прямо из интерфейса программы;
- Записать файлы на DVD диск с интерактивным меню;
- Оптимизировать медиафайлы для прослушивания или просмотра на карманных устройствах.
Как перевести FLAC в MP3 с разбивкой на треки
Что делать, если вы сохранили целый плейлист FLAC cue без разделения или вытянули аудиодорожку из длинного фильма, и теперь нужно разбить файл на треки? В программе можно порезать любой крупный файл на части, обрезать песню или удалить ненужные кусочки.- Выделите музыкальный трек в списке файлов и в левой боковой панели нажмите «Обрезать». Здесь находится несколько функций: обрезка, удаление лишнего и разбивка. Выберите последний вариант.
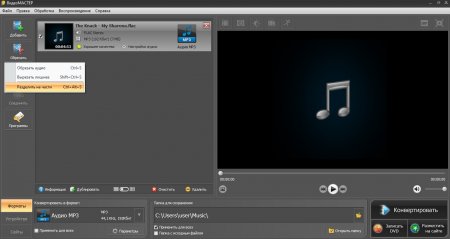
- Чтобы разделить файл, черными маркерами отметьте продолжительность первого отрезка. Отметьте начало фрагмента, нажав на иконку открывающей скобки, и укажите окончание закрывающей скобочкой. Прослушать трек можно сразу же, запустив его во встроенном проигрывателе.
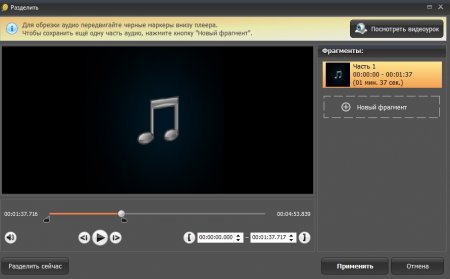
- Чтобы добавить новый участок, нажмите «Новый фрагмент». Программа автоматически установит начало нового куска на окончание предыдущего. Если вы хотите пропустить какой-то момент, просто продвиньте маркер чуть дальше.
- После того как аудиодорожка будет поделена на части, нажмите кнопку «Разделить сейчас». Так вы можете сразу перевести музыку в мп3 и отправить потреково на жесткий диск. Если вы хотите продолжить редактирование, например, вручную установить параметры сжатия, нажмите «Применить».